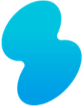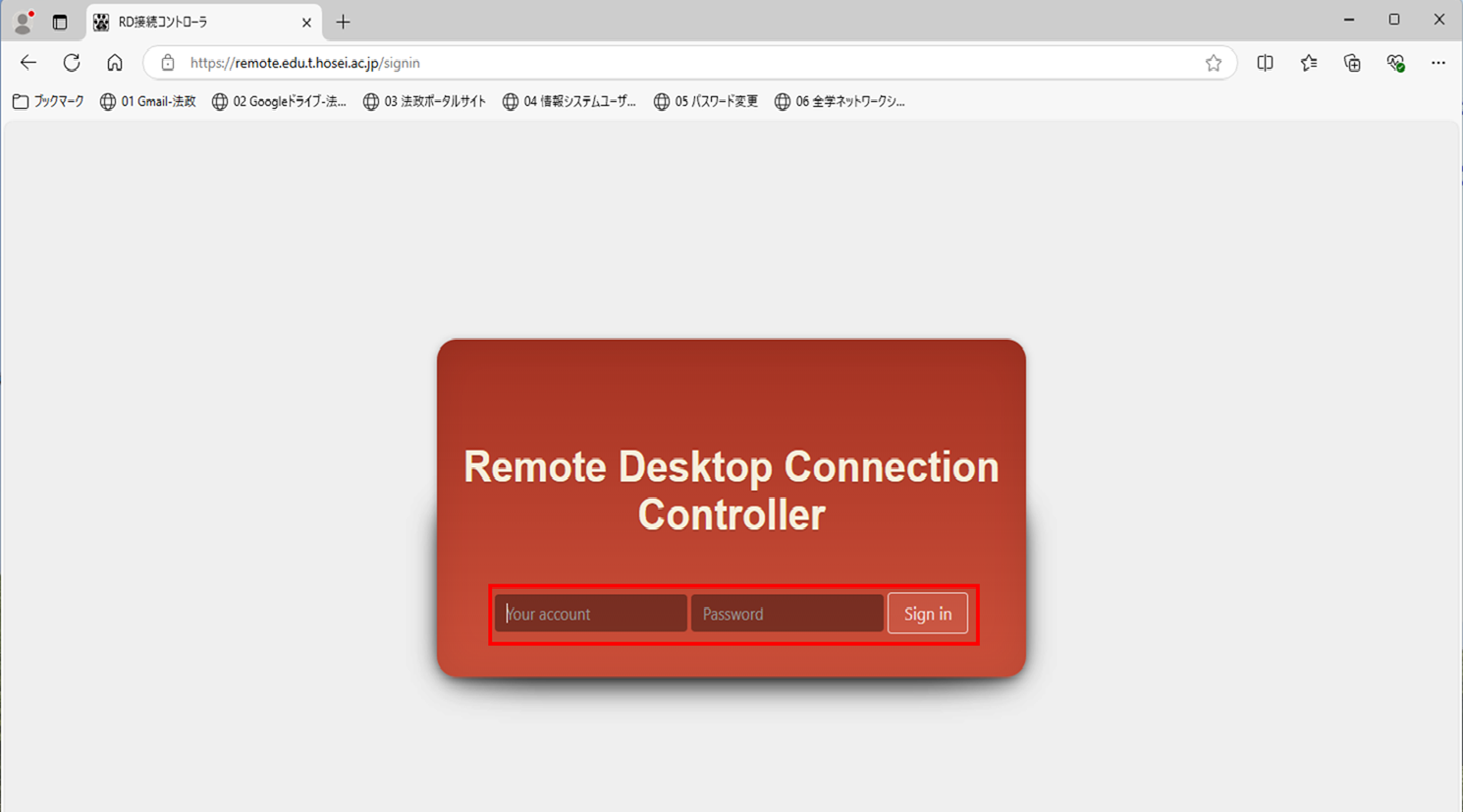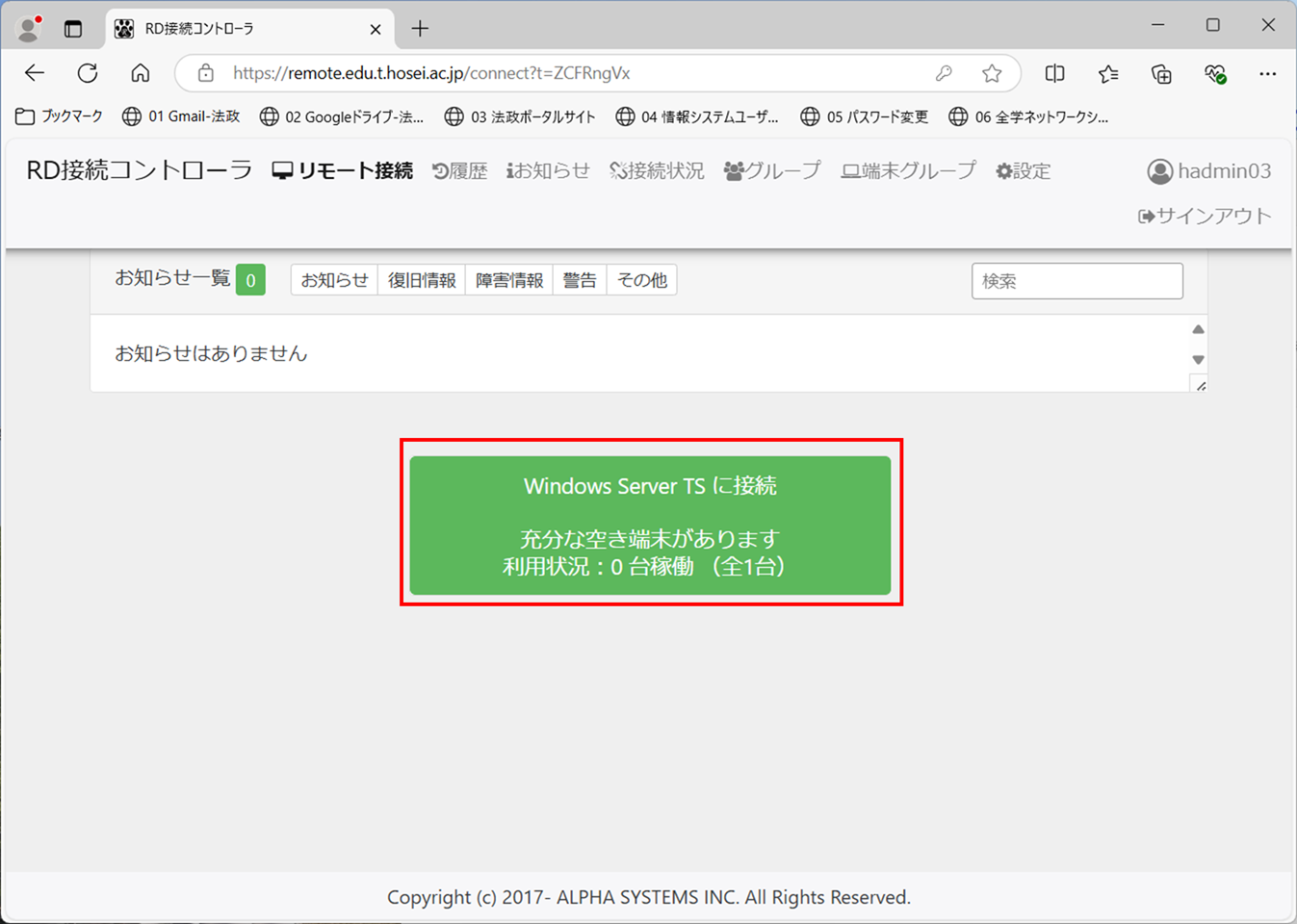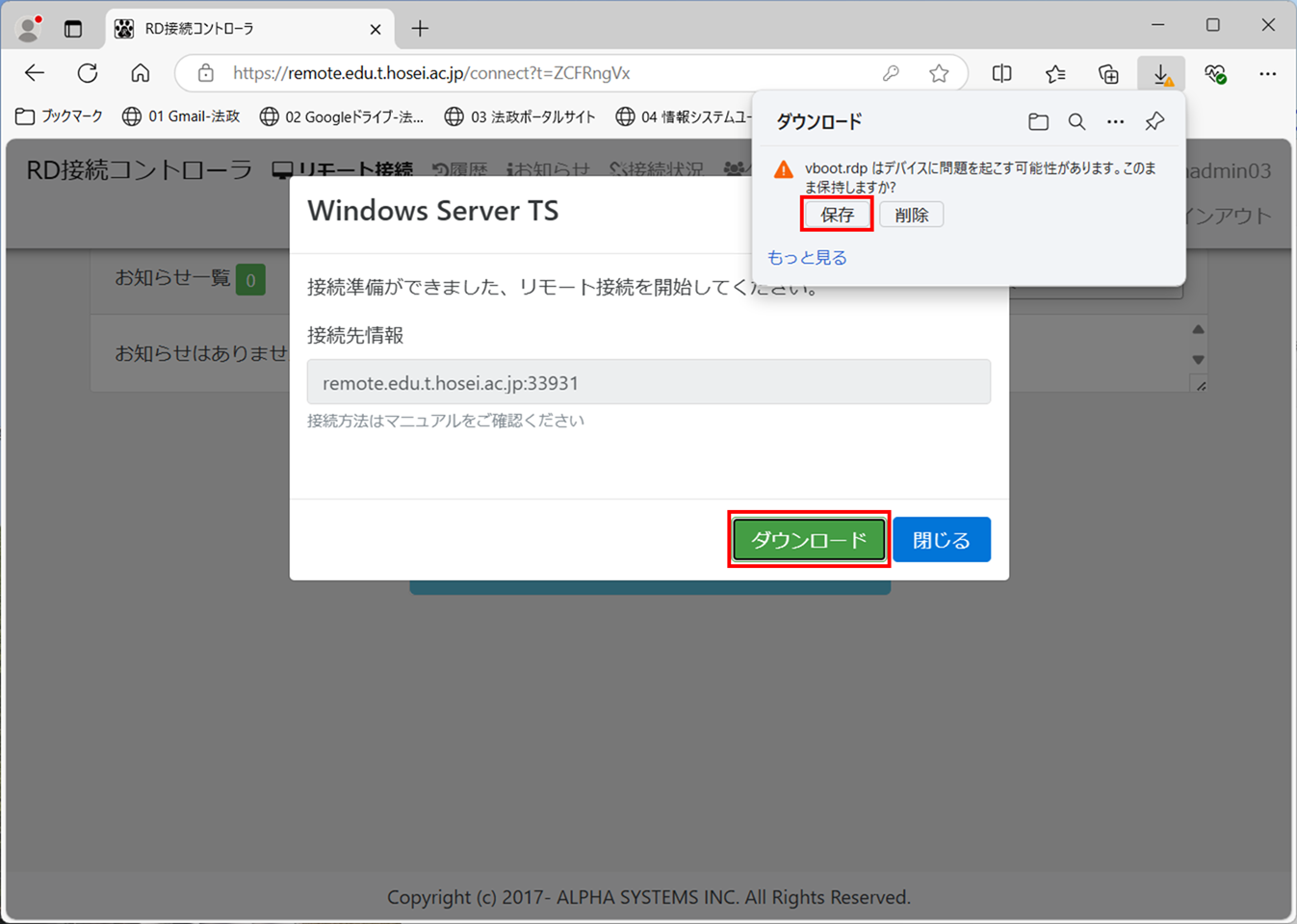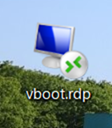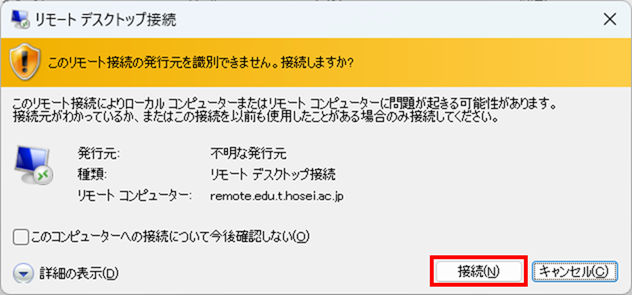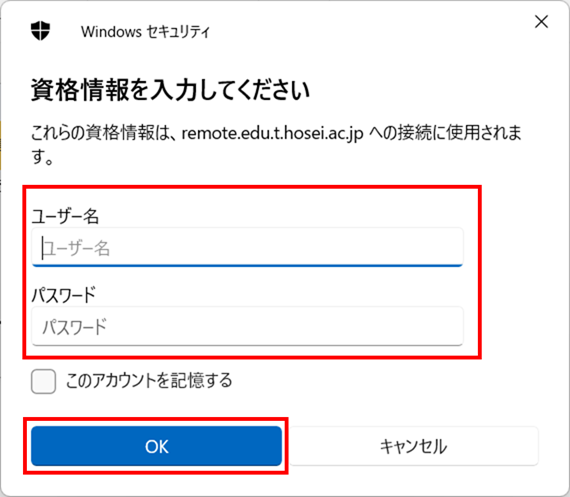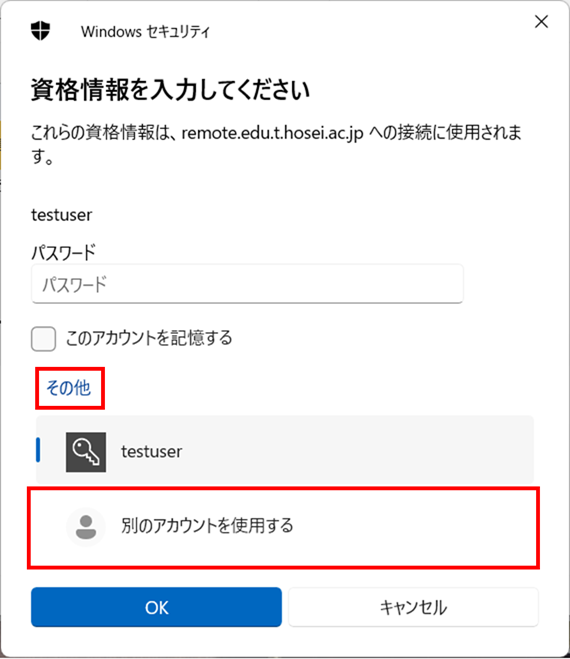SPSS:リモートデスクトップによる利用手順
リモートデスクトップ接続
注意事項
- 本サービスは原則、法政大学多摩キャンパス所属の方を対象としたものです。 それ以外の方はご利用いただけません。
- 継続して利用可能な時間は2時間です。利用開始から2時間が経過すると、警告メッセージが表示され、2分後に切断されます。警告が表示された場合は、作成中のデータを保存し、ログオフしてください。
-
アイドルタイムアウト(無操作制限)は30分です。接続先サーバで30分間無操作時間が続くと、警告メッセージが表示されます。接続元PCの操作ではなく、接続先サーバ(リモートデスクトップサービス)での操作が必要です。
継続して利用する場合は、警告メッセージの[OK]ボタンをクリックしてください。[OK]ボタンをクリックしない場合、2分後に切断されます(作成中のデータは保存されません)。 - メンテナンス情報や各種注意事項は、ログイン後のお知らせで確認してください。
- ご利用には学内ネットワーク接続またはVPN接続が必要です。
無線LAN接続手順はこちらをご覧ください。
VPN接続手順はこちらをご覧ください。 - Macから利用する際は、
事前にMac App Storeから”Microsoft Remote Desktop”または”Windows App”のインストールをしてください。
また、Safariではなく、GoogleChromeなどでご利用ください。
1. WebブラウザでRD接続コントローラWebサイトにアクセスします。
https://remote.edu.t.hosei.ac.jp/
2. [Your account][Password]に統合認証ID/パスワードを入力して[Sign in]ボタンをクリックします。
3. 「Windows Server TSに接続」をクリックします。
4. ダウンロード確認画面が開くので、[ダウンロード]をクリックし、[保存]をクリックします。
5. 設定した保存場所(Windows10の標準は「ダウンロード」)にリモートデスクトップ接続用の設定ファイル(vboot.rdp)がダウンロードされるので、設定ファイルをWindowsの場合は”Microsoft Remote Desktop”、Macの場合は”Windows App”で実行します。
ダウンロードした接続用ファイル(vboot.rdp)の有効期限は5分です。5分以上経過した場合は再度ダウンロードしてください。
6. 接続確認画面が開いたら、[接続]ボタンをクリックします。
7. 資格情報入力画面が開いたら、ユーザー名、パスワードを入力して[OK]ボタンをクリックします。
※ユーザー名/パスワードは統合認証ID(学籍番号)/パスワードと同じです。
・Windowsの場合
※ユーザー名の前には「tedu¥」を付けて下さい。
例:ユーザー名が「test01」の場合には「tedu¥test01」と入力します。
※ユーザー名が固定され、パスワードしか入力できないときは、「その他」をクリックし、「別のアカウントを使用する」をクリックして下さい。任意のユーザー名が入力可能になります。
SPSSの起動
1. デスクトップ画面にある「プログラム」フォルダ→「04_統計_数式処理」→「IBM SPSS Statistics」を起動します。