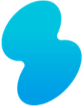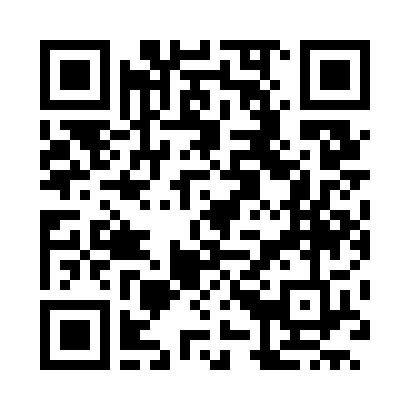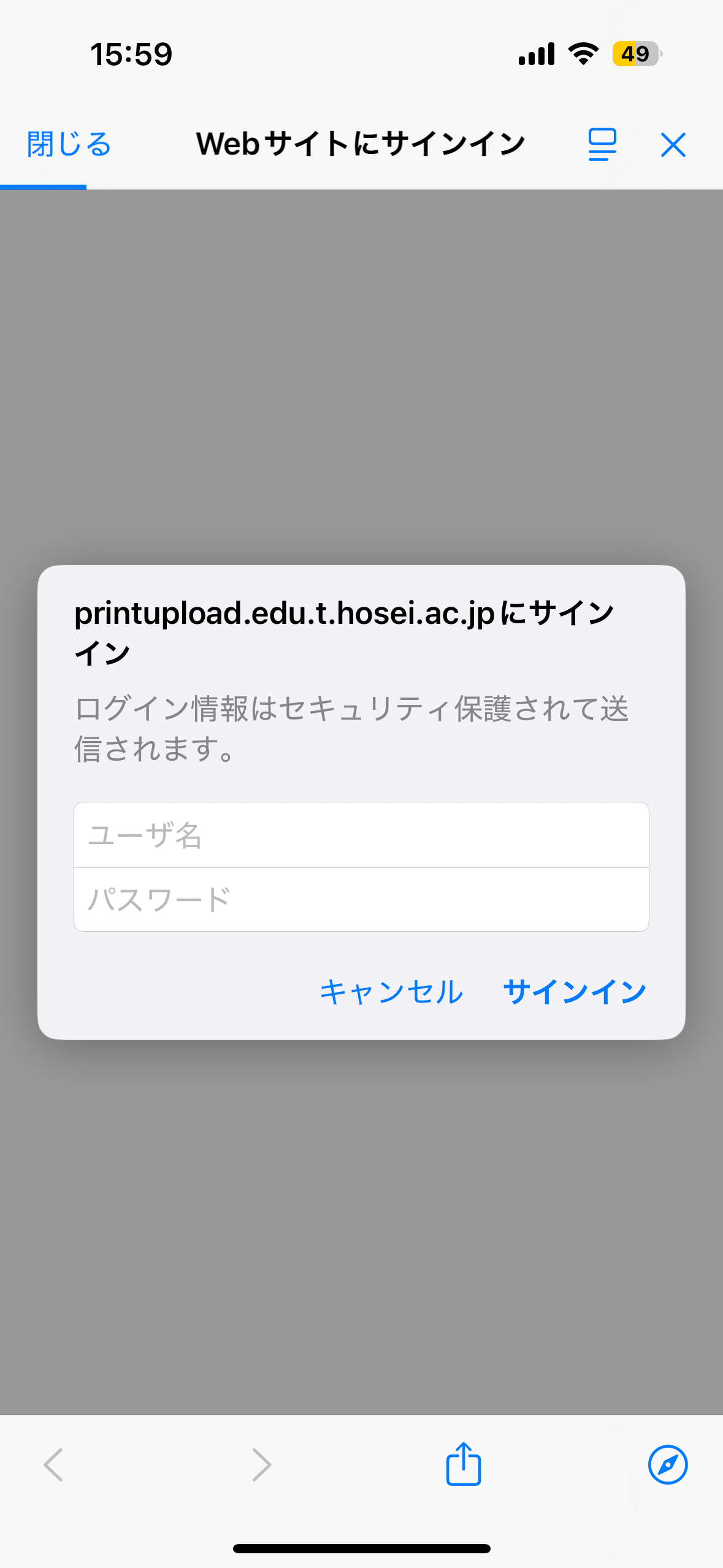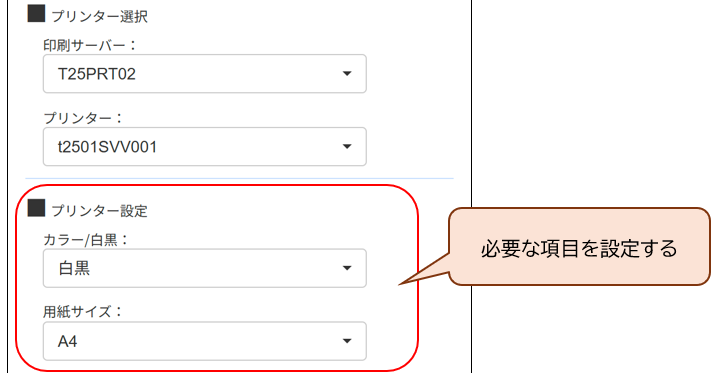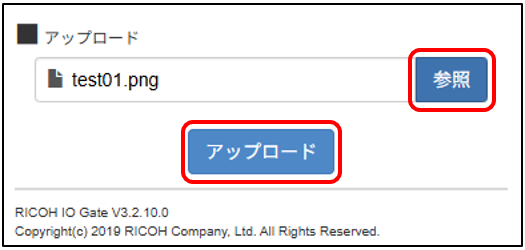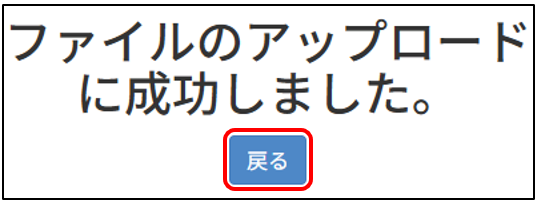スマートフォンからの印刷
1. ネットワークへの接続
学内ネットワークまたはVPNへ接続してください。
2. Webページへのアクセス
https://printupload.edu.t.hosei.ac.jp/rgate/webupload/ja にアクセスしてください。
3. サインイン
ダイアログボックスが表示されるのでユーザ名(統合認証ID)とパスワードを入力して「サインイン」ボタンをクリックする。
4. プリンタの設定
プリンタ設定で用紙サイズ・両面・部数を指定します。
印刷サーバ、プリンタ、カラー/白黒については設定不要です。変更は行わないでください。
5. ファイルのアップロード
「参照」ボタンから印刷するファイルを選択し「アップロード」ボタンをクリックしてください。
「成功」のメッセージが表示されたらオンデマンドプリンタから印刷を行ってください。
続けて他のファイルのアップロードを行う場合は「戻る」ボタンをクリックしてください。