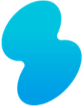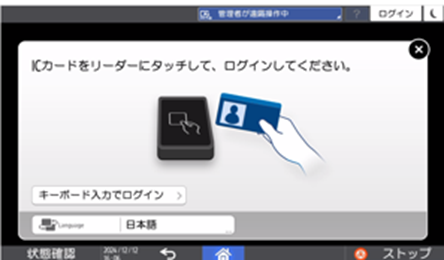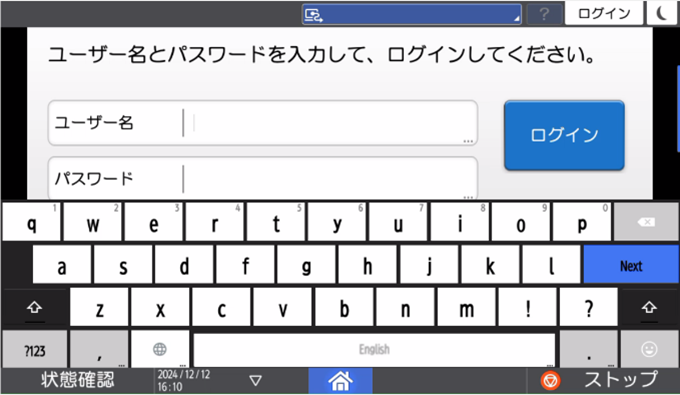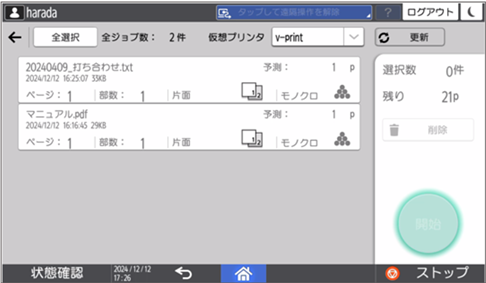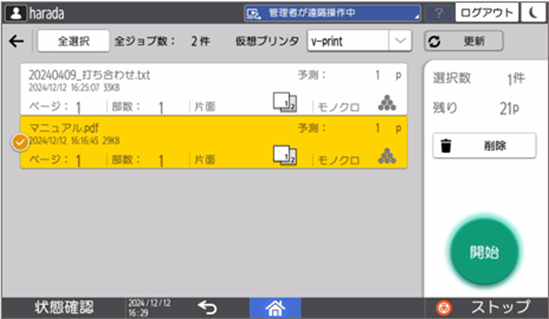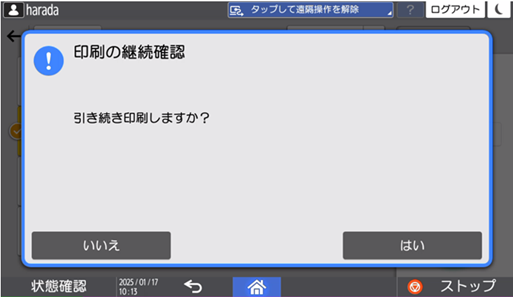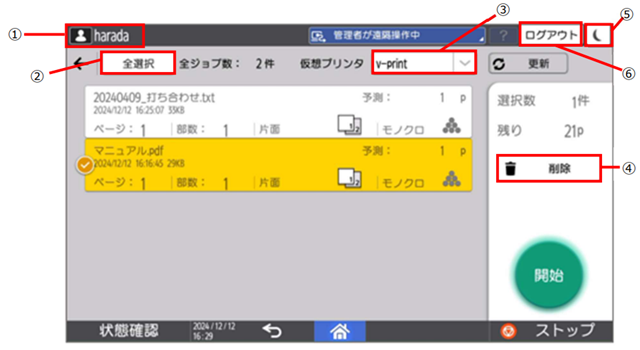オンデマンドプリンタの操作方法
概要
オンデマンド印刷は、PCやスマートフォンからあらかじめサーバに指示・蓄積された印刷データを、オンデマンドプリンタから操作し、紙に出力を行う印刷です。
オンデマンド印刷で行った印刷は、印刷管理システムによるポイント消費の対象となります。
サーバに印刷ジョブを登録してから印刷操作を行わず、24時間経過した印刷ジョブは夜間処理において削除されます。
オンデマンドプリンタ設置場所
| 設置棟 | 階 | 場所 | 台数 |
|---|---|---|---|
| 総合棟 | 3F | 情報カフェテリア1前廊下 | 1 |
| 図書館・研究所棟 | 3F | クリエイティブルーム | 1 |
| 経済学部棟 | 2F | 情報カフェテリア | 2 |
| 社会学部棟 | 2F | 実習室夢の前 | 2 |
| 現代福祉学部棟 | 1F | ラウンジ | 2 |
| スポーツ健康学部棟 | 5F | 情報カフェテリア | 2 |
ユーザ認証
オンデマンドプリンタでは以下の2通りの方法でログインできます。
1.1学生証による認証
1.2ユーザIDとパスワードの手入力による認証
1.1.学生証による認証
オンデマンドプリンタに取り付けられているICカードリーダに学生証を翳してください。
学生証の読み取りに成功すると自身の印刷ファイルの一覧が表示されます。
1.2.ログイン名とパスワードの手入力による認証
下記画面の「キーボード入力でログイン」をタッチしてください。
「ユーザ名」「パスワード」をそれぞれ入力し「ログイン」ボタンを押してください。
1.3.ログイン後画面構成
ログイン後は自身の印刷ジョブの一覧が表示されます。
印刷の操作
印刷したいファイルをタッチ(黄色反転)し、「開始」ボタンをタッチしてください。
印刷後、以下の画面が表示されプリンタサーバに蓄積している他の印刷ファイルも印刷したい場合は『はい』をタッチしてください。終了したい場合は『いいえ』をタッチしてください。
【プリンタ画面説明】
| 番号 | 機能 |
|---|---|
| 1 | ログインユーザ名の表示 |
| 2 | リストされている印刷ジョブの全てを選択 |
| 3 | 仮想プリンタの表示(変更不要) |
| 4 | 選択した印刷ジョブの削除 |
| 5 | 画面スリープ |
| 6 | ログアウト |