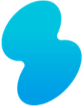Login and Logoff Procedure for Public Computers (On Campus)
Login Procedure (Starting the System)
-
1. Turn on the computer and monitor power
If the monitor power light is not on, turn on the monitor power switch, then press the power button on the computer to turn it on.
Note: If you have a USB flash drive, only insert it after logging in. If the computer is powered on while the USB flash drive is inserted, the computer may be slow to start up. -
2. Enter your User ID (username) and password
Enter your user ID and password, click Log In and press the Enter key.
Login Precautions
- Your User ID and temporary password are indicated in the Integrated Authentication Account User ID Notice.
- Use only half-width, lower-case alphanumeric characters when entering your User ID.
- Your User ID and password will only work for TEDU. It will not work for other systems.
- The password you enter will only be shown as dots. If you enter the wrong User ID or password, the following message will be displayed.
The username or password is incorrect. Please try again.
If you see this message, click OK and enter the User ID and password again, being careful to enter it correctly. - Passwords prevent unauthorized persons from accessing a computer. Use a password that is at least eight half-width characters long and up to 63 characters long, that contains at least one upper- and lower-case letter and a numeral. The following symbols cannot be used in passwords.
Percent (%), comma (,), at mark (@), ampersand (&), plus sign (+), half-width space, full-width characters
Entering Upper-Case and Lower-Case Letters
●Lower-case letter: Press the letter key
●Upper-case letter: Press and hold the Shift key and then the letter key.
Note: If the Caps Lock key is enabled, pressing the above keys does the reverse. If you are unable to log in, try holding down the Shift key and pressing the Caps Lock key to disable it.
Your screen will look like this after you successfully log in. You are now ready to use the system.
Shutdown Procedure
Do not press the Power button to turn off the computer. You could damage the computer.
Shutdown is the process of powering off the computer after you have finished using it.
There are two ways to shut down a computer.
1. Shutdown from Start menu
Click the Start button to display the menu, click the Power button, then click Shut down.
2. Shutdown using shortcut key
Press the Windows key on the keyboard followed by the X key to bring up the Quick Link Menu. Press the U key to open the Shut down or Sign out menu, and press the U key again to shut down the computer.
Shutdown Precautions
When you click on Shut down, the computer will immediately power off without displaying a shutdown message. You will lose any data that you did not have saved. Please make sure that you save your data to network storage or another device, before shutting down the computer.
If you select Sign out, the computer retains the previous user’s login information and data. Always select Shut down.
If you are working on a document, save the file frequently. If your file is stored on a USB flash drive or network storage, instead of working on that file directly, copy the file to the desktop and work on the copy. Once you finish working on the copy, save it to the USB flash drive or network storage. If you work directly on the file, the computer may hang or the file may become corrupted.
If for some reason an application behaves erratically or the computer hangs up, try the following. Note that this may lead to loss of any data you did not save.
Press Ctrl + Alt + Del and select Task Manager.
In the Processes tab under Apps, select the application that is hanging and click on End task.
After closing all applications, restart the computer.
As a very last resort, if the Task Manager will not start and the software will not close, hold down the power switch on the computer to power down the computer. (However, you will lose any data you did not have saved.)
If the computer freezes while you are working on it and you lose your data, please understand that the Computing and Networking Center Tama Office cannot do anything about it.