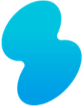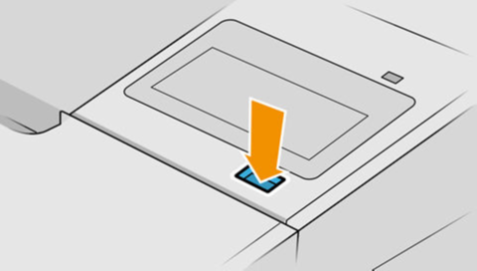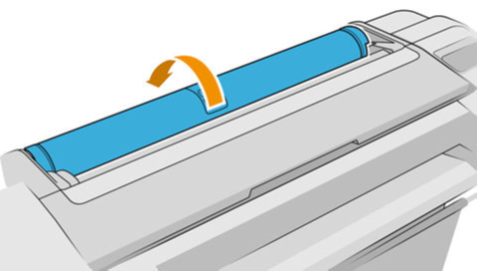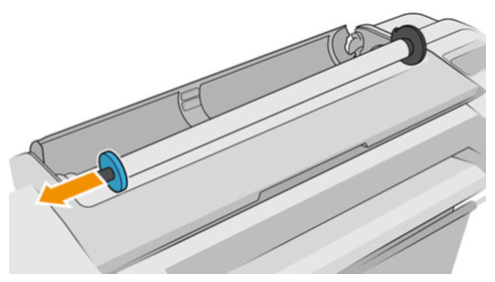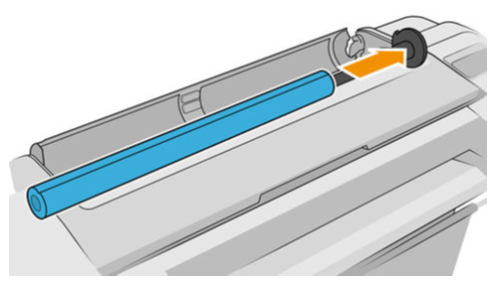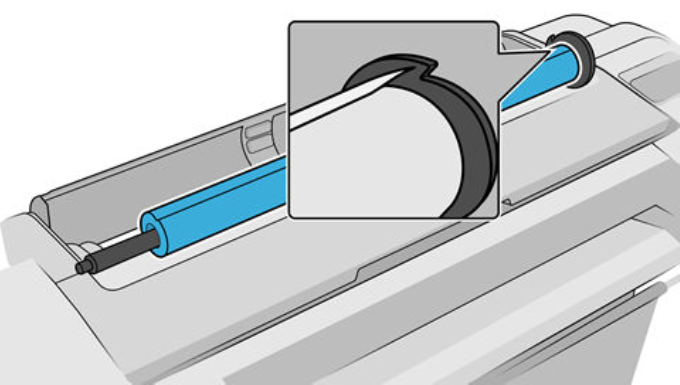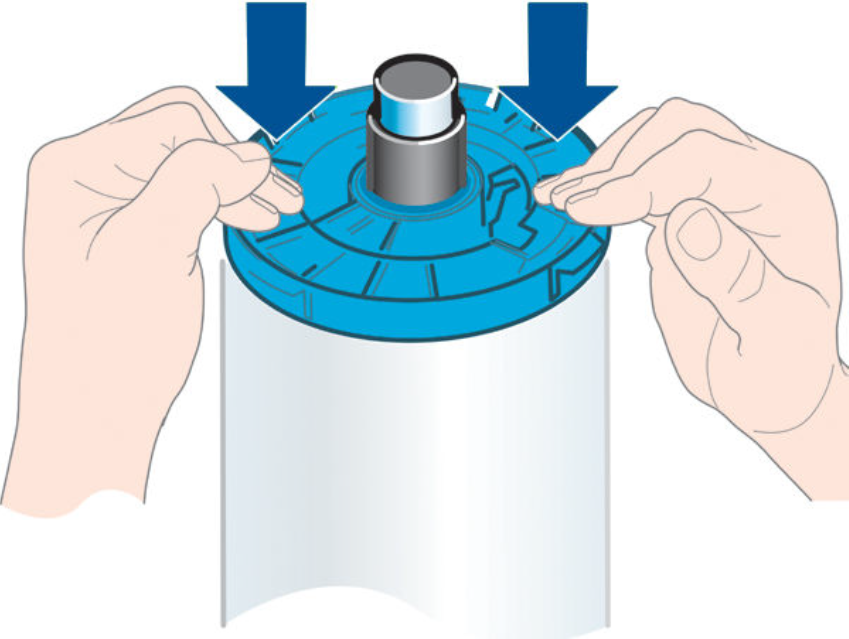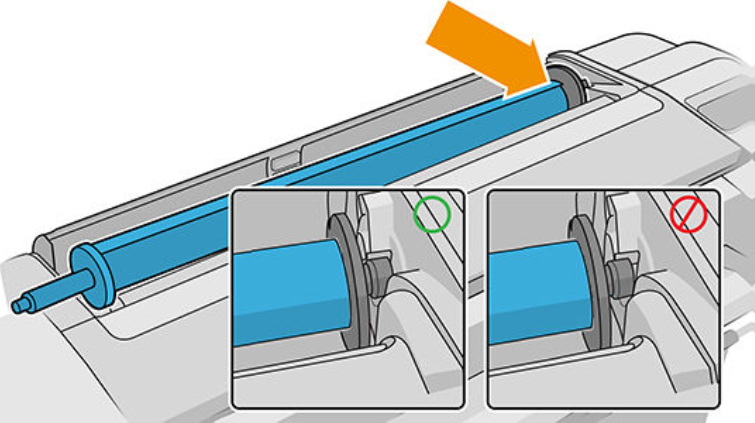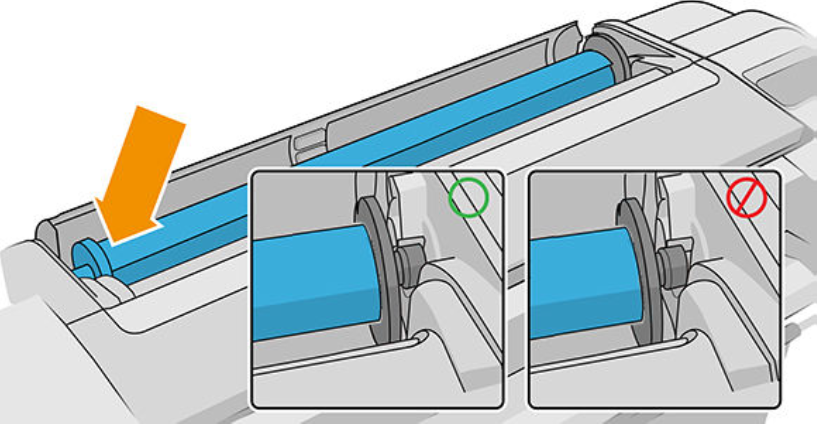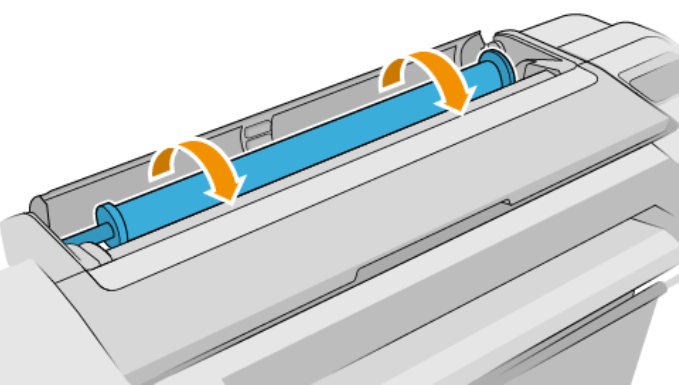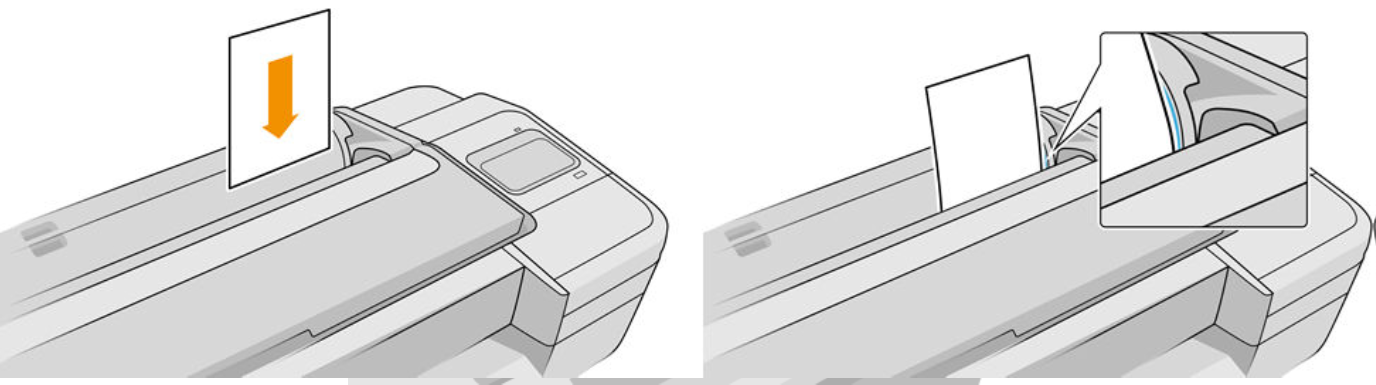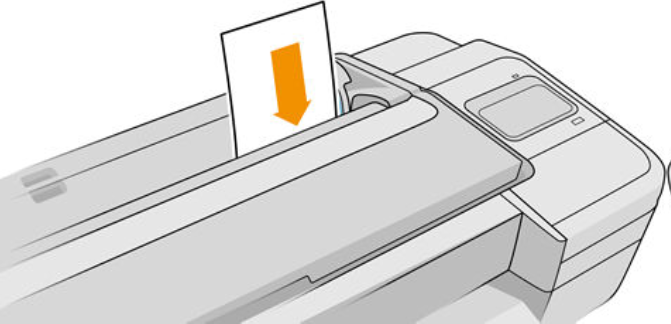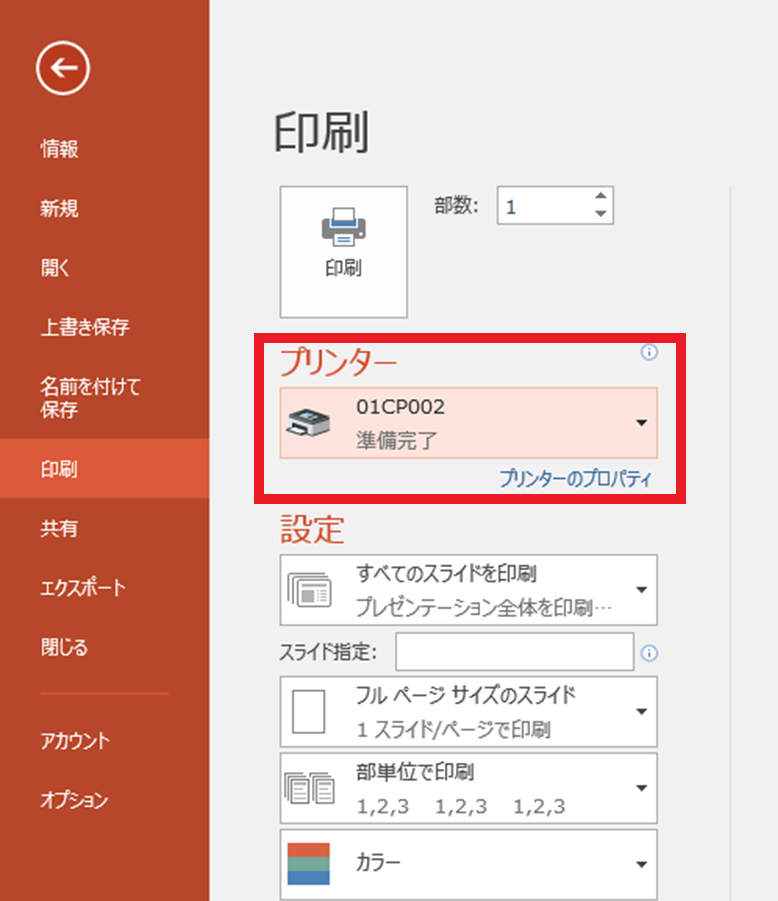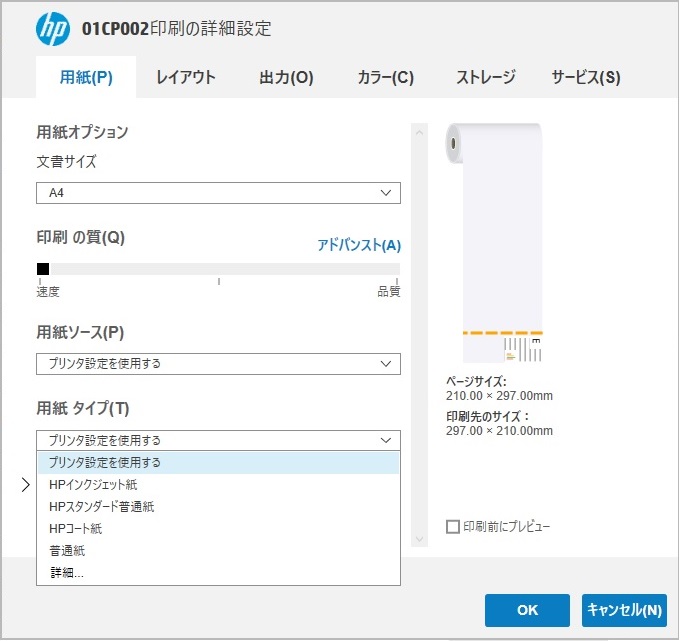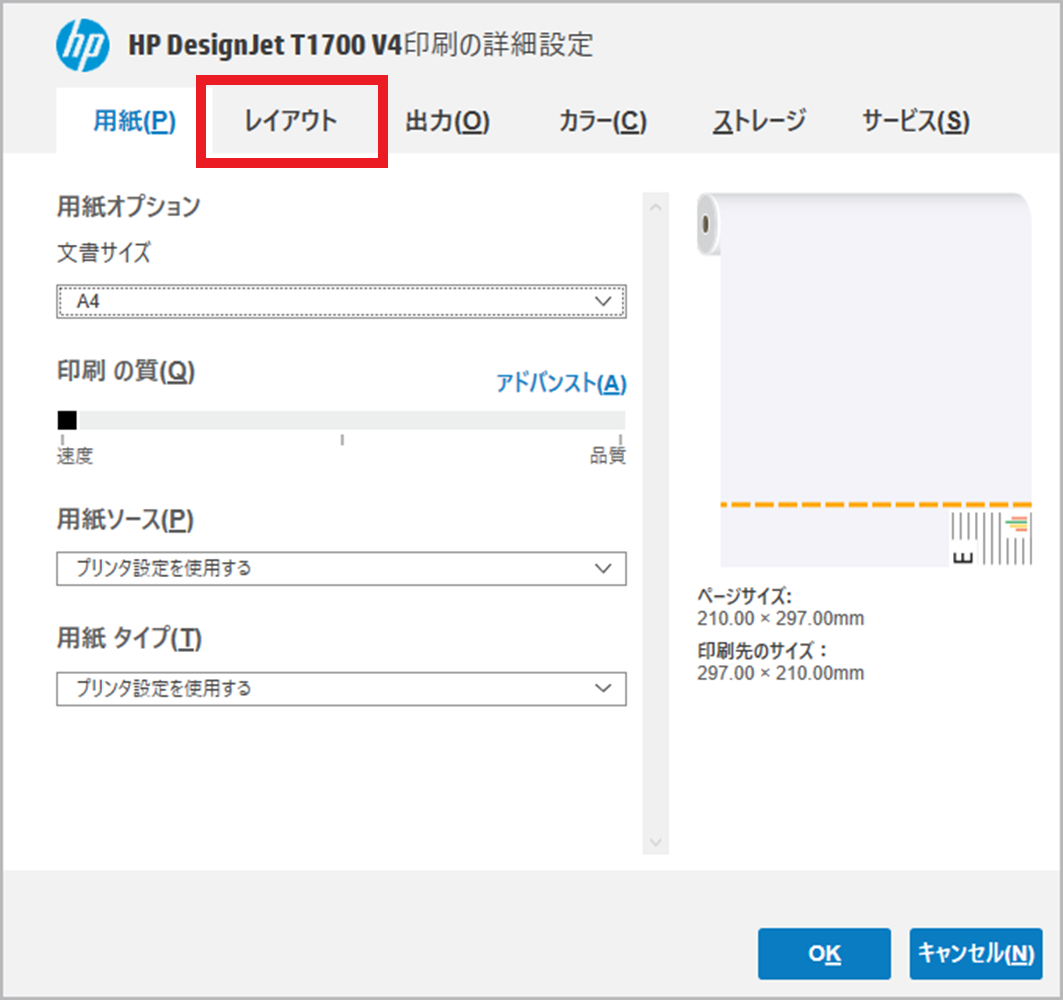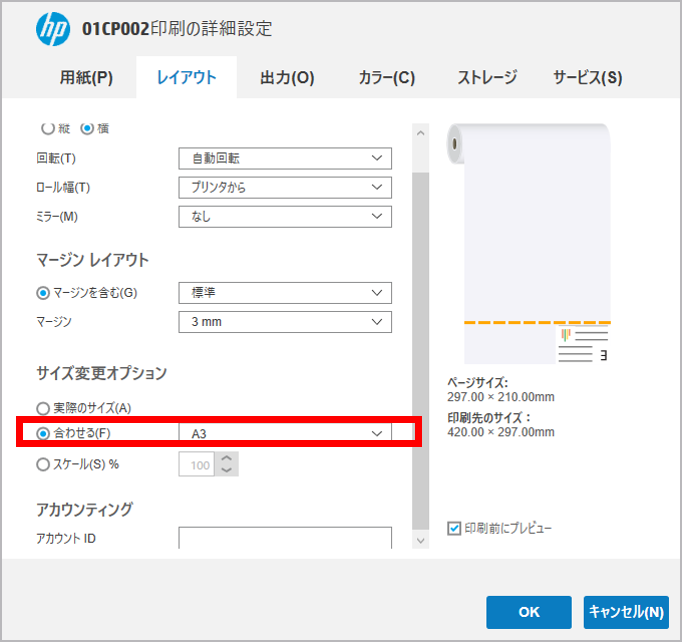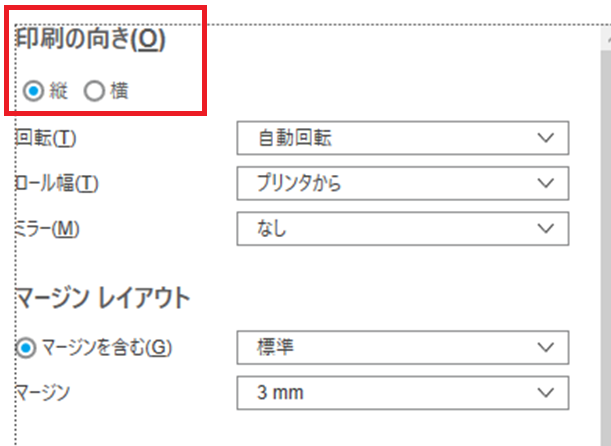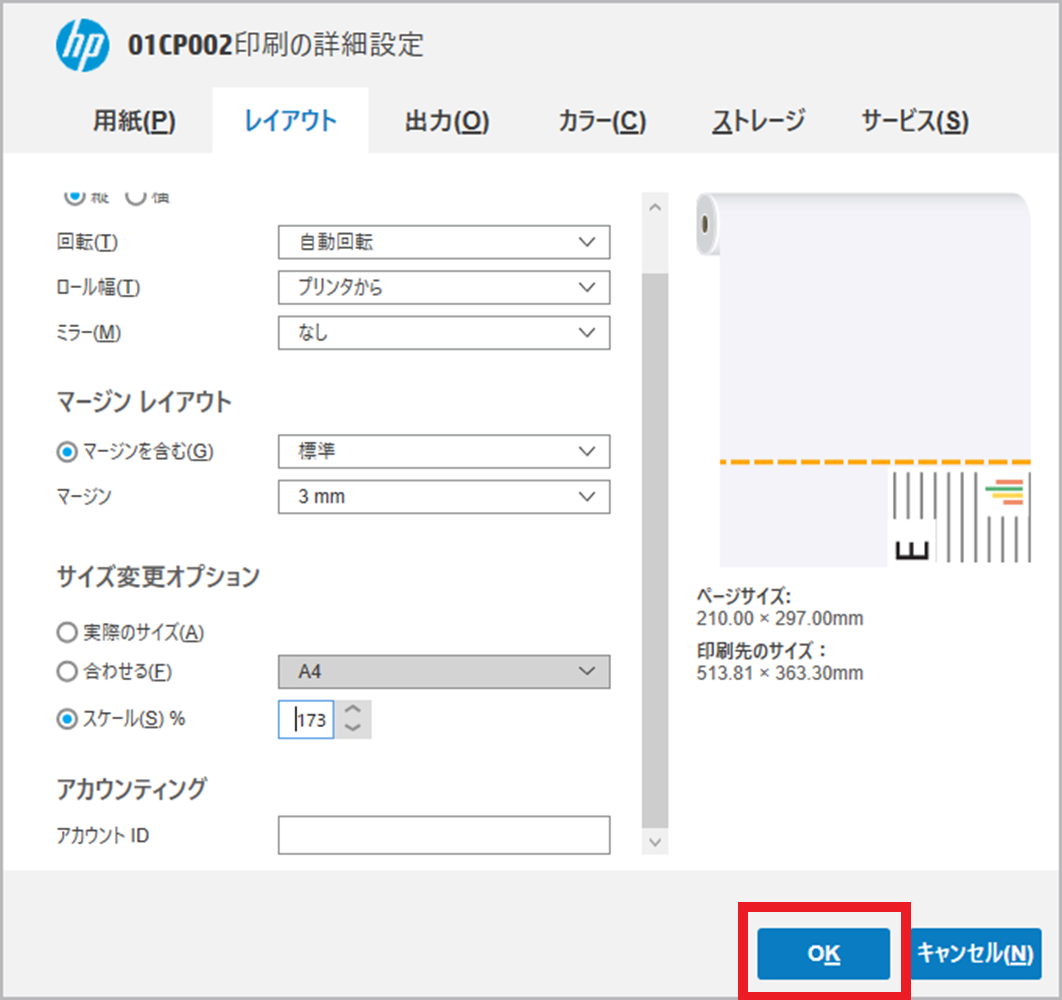大判プリンタ利用の手引き
1. 大判プリンタの準備
1.1 電源の投入
(1) フロントパネル横の電源ボタンを押してください。
(2) ロール紙の取り付けは1.2へ、カット紙の取り付けは1.3を参照してください。
1.2 ロール紙の取り付け
※フロントパネル操作後ロールカバーを開いてください。
(1)フロントパネルで「用紙」をタップしてから、[ロール] > [取り付け]の順にタップします。
(2) フロントパネルの指示が出てからロールカバーを開きます。
(3) プリンタからスピンドルを、黒色側、青色側の順に取り外します。
(4) ロール紙が長い場合スピンドルを机の上に水平に置きます。
(5) 新しいロール紙をスピンドルに取り付けます。用紙の種類が図のような向きになっていることを確認してください (黒色のストッパは用紙の正しい向きを示します)。向きを間違えた場合は、ロール紙を外して180 度回転し、取り付け直します。スピンドルには、正しい向きを示すラベルが付貼されています。
ロール紙の端とスピンドルのストッパの間にできるだけ隙間が空かないようにしてください。
(6) スピンドルの開口部に青いストッパを取り付け、ロール紙の端に向けて押し込みます。
(7) 青いストッパができるだけ奥に押し込まれていることを確認します。両端がストッパに付くまで押し込みます。
(8) スピンドルの黒色の端をプリンタの正面から見て右側のロール紙ホルダーに載せます。ロール紙ホルダーに、スピンドルの端を完全に入れないでください。
(9) 左ロール紙ホルダーにスピンドルの青い端を載せます。
(10) 用紙の端をプリンタに差し込みます。
(11) 用紙がそれ以上入らなくなってわずかに曲がるようになるまで、用紙をプリンタに巻きつけます。プリンタが用紙を検出すると、ビープ音が鳴り、用紙が自動的に給紙されます。
(12)フロントパネルにて用紙の長さは不明を選択し青いボタンを押します。
(13)用紙の先端にバーコードがある場合、プリンタにより読み取られ、バーコードがカットされますので、用紙のカットされた帯を取り除いて破棄する必要があります。
・用紙の先端にバーコードがない場合、フロントパネルに「用紙カテゴリの選択」画面が表示され、用紙のカテゴリと種類を選択するように要求するメッセージが表示されますので、表示された「普通紙とコート紙」、「フォト用紙」、「フィルム」等の一覧からセットした用紙にあったカテゴリを選択します。
(14)用紙のセットが完了後、フロントパネルの指示に従いロールカバーを閉じます。
・用紙の取り付けが完了すると、フロントパネルに「用紙が正常に取り付けられました」と表示されます。
1.3 カット紙の取り付け
(1) フロントパネルで「用紙」をタップしてから、[カット紙] > [取り付け]の順にタップします。
(2) フロントパネルに指示が表示されたら、プリンタの右側にあるカット紙スロットにカット紙を挿入します。図では印刷面がこちら側を向いていますが、プリンタ内では上を向いています。
プリンタは位置調整を行い、カット紙を測定します。
2. 大判プリンタからの印刷
2.1 PDFファイル、PowerPointファイルの印刷
※WordやExcel、ブラウザ等から印刷する際は、一度PDFファイルへ書き出してから印刷してください。
PDFの場合
(1) 印刷したいPDFファイルを開き、「ファイル」タブから「印刷」をクリックします。
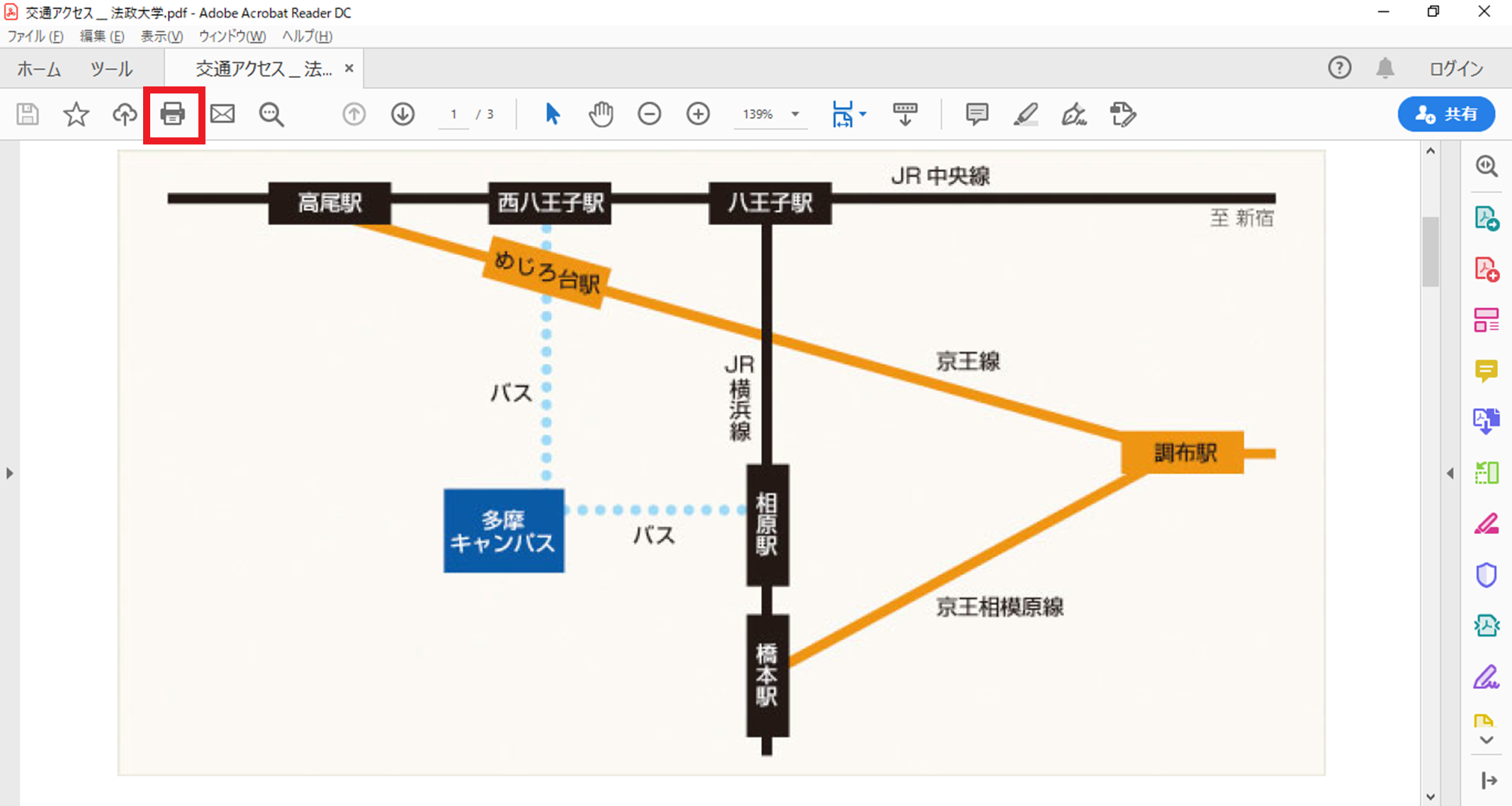
(2) 「プリンター」から「01CP002」を選択し、「プリンタのプロパティ」をクリックします。
印刷手順(1) に進んでください。
PowerPointの場合
(1) 印刷したいOfficeファイルを開き、「ファイル」タブから「印刷」をクリックします。
(2) 「プリンター」から「01CP002」を選択し、「プリンタのプロパティ」をクリックします。
印刷手順(1) に進んでください。
印刷手順
(1) 「01CP002」の詳細設定が表示されます。
「用紙タイプ(T)」のセレクタ内「詳細」から使用する用紙を選択ます。
(『HPスタンダートコート紙』か『HPスタンダート光沢フォト紙』)
(2) 上部タブの「レイアウト」をクリックします。
(3)用紙サイズに合わせて印刷する際は「合わせる」を選択し、用紙サイズに合わせた倍率で印刷します。
(4)印刷サイズを自分で指定する際は「サイズ変更オプション」の設定を変更し、印刷サイズを設定します。「スケール」を選択し、印刷イメージを確認しながら印字比率を決定してください。
※必要に応じて、イメージを回転させて向きを調整して下さい。
(5) レイアウトが決まったら「OK」をクリックします。
(6) 続いて「印刷する」ボタンをクリックして、印刷を行います。
2.2 印刷後の用紙カット
(1) 印刷後の用紙は1部ずつ自動でカットされます。
インクを多く使用した印刷物はインク乾燥のため印刷後プリンタが一時停止します。
インクが乾いたタイミングで用紙を自動カットし、次の印刷が開始されます。
3. 大判プリンタ使用終了時
3.1 ロール紙を取り外す
(1) フロントパネルの「用紙」をタップしてからロール アイコンをタップして、[取り外し]を押します。
3.2 カット紙を取り外す
(1) 印刷後にカット紙を取り外すには、プリンタの前面から用紙を引き出します。
印刷せずにカット紙を取り外すには、フロントパネルで「用紙」タップしてから、カット紙カード、取り外しをタップします。
カット紙がプリンタの前面に排紙されます。手動で取り出すか、そのままバスケットに落とします。
3.3電源OFFの手順
(1) フロントパネル横の電源ボタンを押してください。
(2) フロントパネルに「プリンタをシャットダウンしますか?」の表示が出たら「シャットダウン」を押してください。