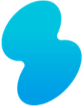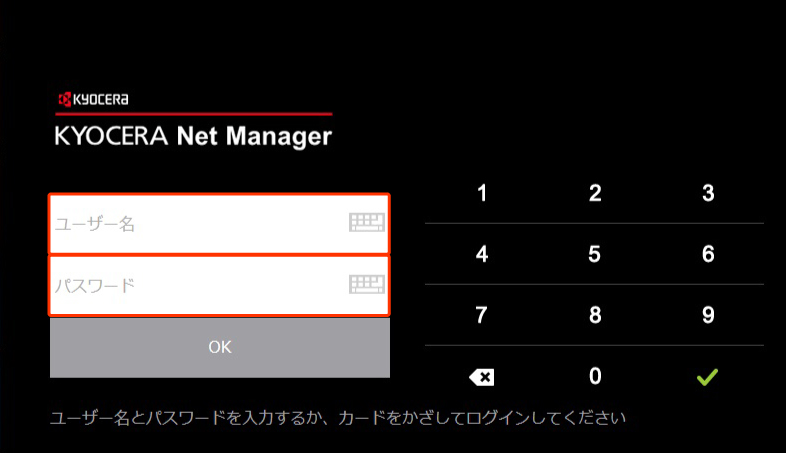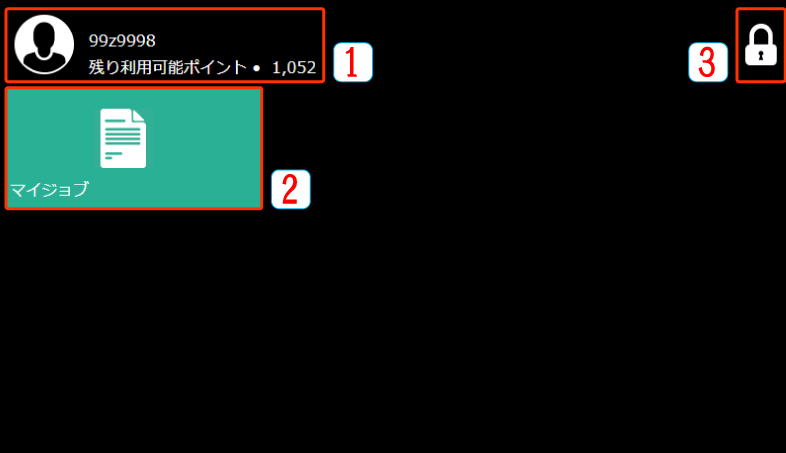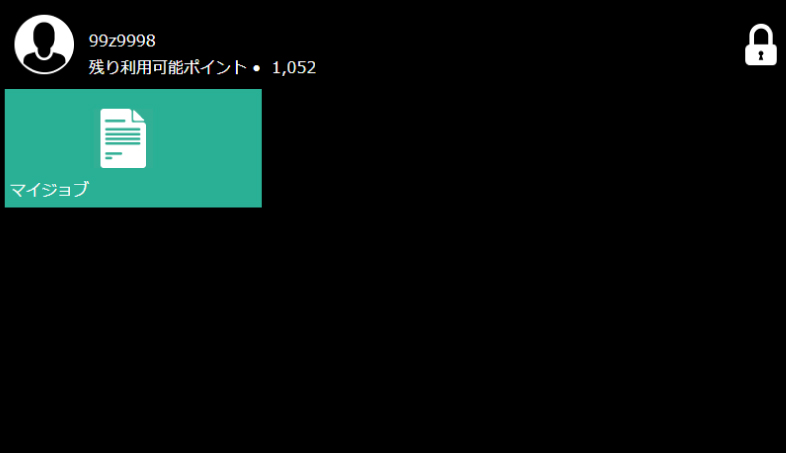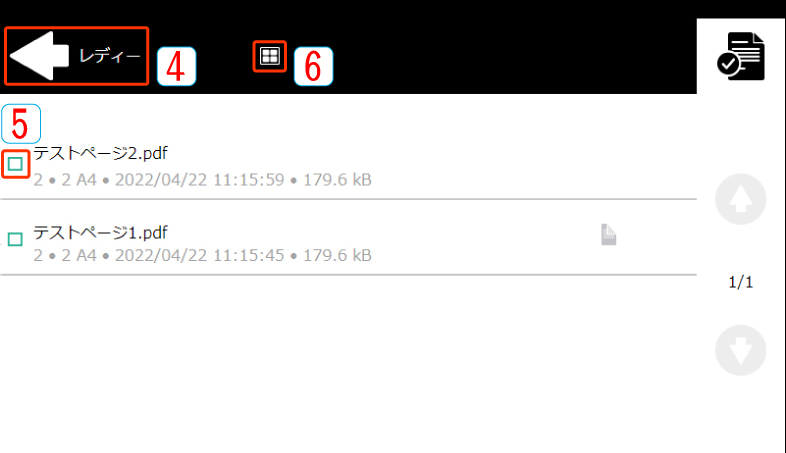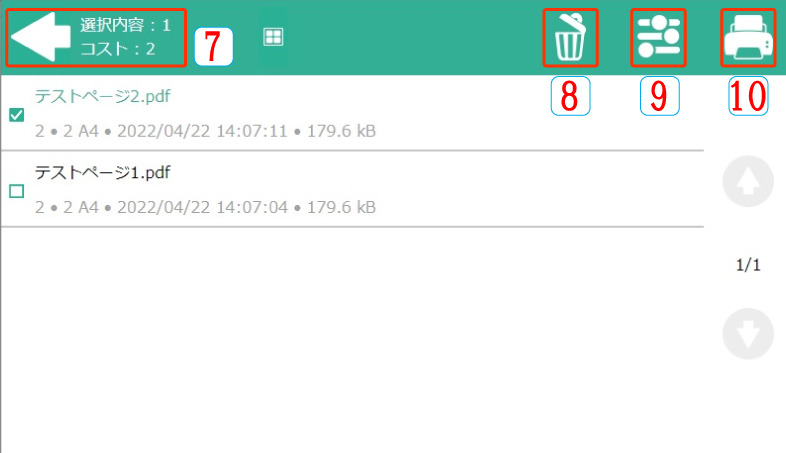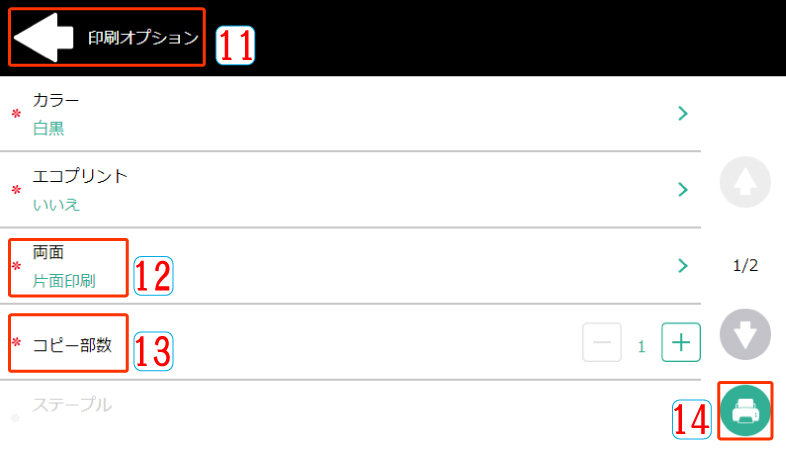Using On-Demand Printing
Overview
On-demand printing is operated by sending a print job from a computer or smartphone to the server, where it is stored. The user later logs into a multifunction machine to print the job.
The system enables the user to preview the job and print as availability allows, which can reduce paper waste and save time. Points for on-demand printing are automatically debited from your printing credits.
Print jobs that are not printed within 24 hours of sending the job to the server are automatically deleted.
On-Demand Printing Locations
- jōhō Cafeteria, All-Purpose Building 3rd Floor
- Study Room, Library 3rd Floor
- jōhō Cafeteria, Faculty of Economics Building 2nd Floor
- Self-Study Room, Faculty of Social Sciences Building 2nd Floor
- Lounge, Faculty of Social Policy and Administration Building 1st Floor
- jōhō Cafeteria, Faculty of Sports and Health Studies Building 5th Floor
User Authentication
Log in to a multifunction machine in one of the following ways.
- Authentication by Entering Login Name and Password
- Authentication Using Student ID
1.1. Authentication by Entering Login Name and Password
From the following screen, touch the Username and Password fields to enter your User ID and Password.
1.2. Authentication Using Student ID
Using the magnetic card reader attached to the multifunction machine, swipe your student ID.
When your Student ID is authenticated, the next screen appears.
1.3. After Logging In
After logging in, the following screen appears.
| No. | Description |
|---|---|
| 1 | Student ID・Remaining points |
| 2 | My jobs |
| 3 | Logout Button |
Printing Operations
After logging in,printing is operated using the My Jobs.
Choose which jobs in the server print spooler to print.
| No. | Function |
|---|---|
| 4 | Back |
| 5 | Box is ticked when selected |
| 6 | Select All, Clear All |
After the print job is selected, the following screen appears.
| No. | Function |
|---|---|
| 7 | Unselect |
| 8 | Delete selected print job |
| 9 | Change print job settings |
| 10 | Start printing the selected print job |
If you touch the Settings (⑨) button, the Settings screen appears showing additional printing options.
| No. | Function |
|---|---|
| 11 | Back |
| 12 | Change print job from one-sided to double-sided printing |
| 13 | Change the number of copies |
| 14 | Start printing using the current settings |